I’ve been meaning to write this for some time now since I get numerous questions whenever I’m showing people something on my MacBook Pro or doing online demos for clients. The reason for the curiosity is that to the uninitiated it would seem like I magically switch from one full screen app to another by merely willing it. I assure you that this isn’t the case but I do have a secret weapon that allows me the next best thing.
Enter Keyboard Maestro. It’s “that” app that I install first thing as soon as I upgrade my Mac to a new machine. The one I can’t live without. The one when absent would make me feel like I was missing a digit or two. After years and years of computing, developing and hacking around with software in general I’ve found that I’m most comfortable with my current, close to dream machine, a 13” Retina MacBook Pro. I won’t get into why it works for me but I will profess my utter and undying love for full-screen mode that most Mac apps now support.
Introduced with OSX Lion full-screen view finally scratched an itch I’ve always had with being able to focus on one thing without distraction no matter what I’m currently working on. I tried multiple monitors, virtual work spaces, tiling window managers and more. None really clicked for me until I started playing around with Keyboard Maestro. It’s really hard to describe what Keyboard Maestro is and how it can make your life easier but if you jump over to their site they do a much better job of it than I ever could. Real simply it allows you to automate common tasks requiring your keyboard which means pretty much anything you can think of.
One of the most simplest ways of using it is to assign a keyboard shortcut or “hot key” to an action. Now here’s where it get’s interesting. These “actions” can be pretty clever. For example you can assign a key stroke to control iTunes, set a specific URL in Chrome or insert text into the clipboard. The one I stumbled across which blew me away was the ability to “Activate a Specific Application”. Now here’s where we tie this back to my love for full-screen apps. Using full-screen apps is great but then switching to another application can get tricky. Sure you can Command Tab over to where you want to go or activate a workspace switcher to a specific space but with Keyboard Maestro you can now do this:
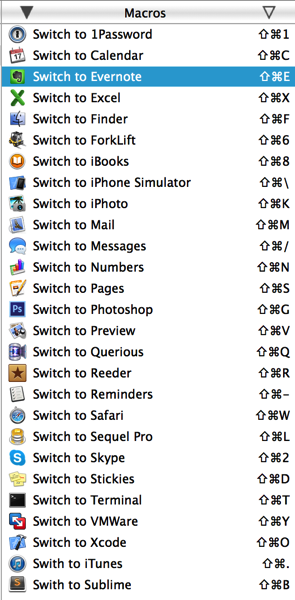
Now with a simple Shift-Command-T I can go right from a full-screen Xcode view right to my full-screen Terminal in a flash. At first glance you may think that’s a lot to memorize but you’d be surprised just how quickly it all just becomes muscle memory. Also you can pick what the trigger key is for each app depending on how you remember things. For example Safari to me is the “Web” so a Shift-Command-W whisks me there. The greater than sign on the period key looks like a play button to me so that’s my iTunes shortcut. “E” for Evernote, “C” for Calendar and so on.
I’ve been working like this for over a year now and can never go back to managing, resizing and minimizing windows ever again. More importantly I’m drastically more productive this way as well. I realize that not everyone likes full-screen apps or having a window take over their entire view but for those who do I urge you to give this a shot. I’m sure there are other ways to accomplish the same goal using other software or perhaps even built in methods but this works for me, is stable and easy to setup and tweak. And for those of you with 11” MacBook Air’s this trick makes working with the smaller screen size much more tolerable and in fact tolerable enough that I would consider switching if Apple ever figures out how to put a Retina screen in one 😉
Download their trial and give it a shot.
Latest Entries
- Touch Bar Epiphany
- The only iOS 10 review that matters
- Machine Learning and AI at Apple
- Dear Tim Cook
- Sloth shows open files in use
- The Most Important Apple Executive You’ve Never Heard Of
- Updated Lightning to SD Card Camera Reader
- iPhone 6s Smart Battery
- The Grand Unified Theory of Apple Products
- Sketch bids farewell
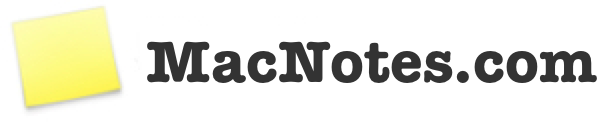
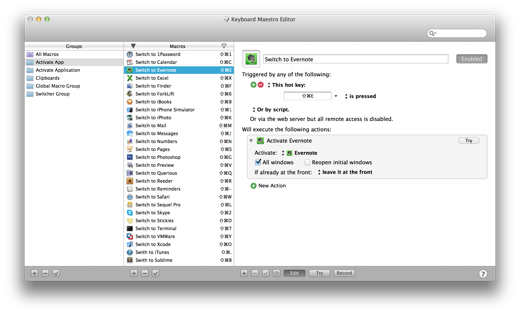
No Comments
Leave a Comment
trackback address